
- #CHECK MAC HARD DRIVE SPACE 10.7 HOW TO#
- #CHECK MAC HARD DRIVE SPACE 10.7 MAC OS X#
- #CHECK MAC HARD DRIVE SPACE 10.7 UPGRADE#
SuperDuper! asks you to choose two locations. You can find it in your Applications folder. Launch SuperDuper! (which you will already have downloaded from Shirt-Pocket Software). Turn on your backup hard drive and connect it to your Mac.
#CHECK MAC HARD DRIVE SPACE 10.7 HOW TO#
And this drive will continue to serve as an excellent Time Machine backup drive after you replace your MacBook’s internal drive! How to Backup Your Mac
#CHECK MAC HARD DRIVE SPACE 10.7 UPGRADE#
We recommend the Western Digital My Passport 1 TB USB drive (currently $109.99) shown below.Ī backup drive can come in handy if you have a need to start your Mac in the middle of the upgrade process, or if your internal drive fails.
#CHECK MAC HARD DRIVE SPACE 10.7 MAC OS X#
Firstly, (and often most importantly) there is the fact that Mac OS X can use an external USB hard drive to boot from as if it were using the internal hard drive. There are many factors to consider when choosing a backup hard drive. This is a very popular, easy to use and free application with additional features you can unlock for the relatively small cost of $27.95. We’ll be using SuperDuper! from Shirt-Pocket Software. (See Macinstruct’s Mac Backup Basics article.)Ĭhoosing backup software is your first step. Backing up to an external hard drive first will create a copy of this data - a copy which you can move to the new drive.Īdditionally, it’s good practice to backup your data in case your hard drive fails or a file becomes corrupt, and this is as good a place as any to get into the habit. Since upgrading your hard drive involves replacing the unit which contains all of your data (i.e., email, documents, applications, etc.), you are going to lose anything and everything on your MacBook. Why Do I Need a Backup? What Software Do I Use? Do you want everything as it was when it left the factory? Would you like to keep your own applications and documents? Perhaps a little bit of both? If there is anything on your drive you want to keep, then read through this section. Making Your Backupīefore you take your factory-installed hard drive out of your MacBook, think about what will go on the new one. We also recommend that you print this page and keep it for reference.

Be sure to read through our instructions first! Before you do anything, you should understand why you’re doing it. Part one discusses preparation and backup part two focuses on installing your new hard drive and part three talks about data restoration.
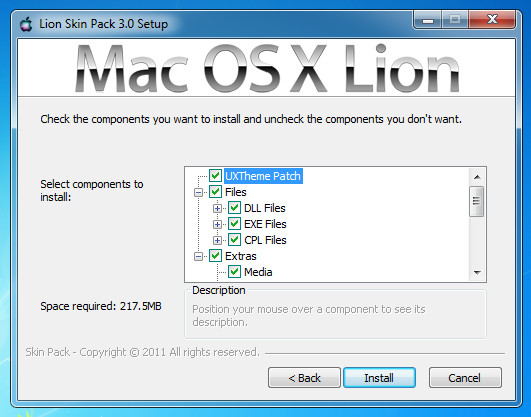
We know this tutorial is a little long, but don’t worry - we’ve divided it into three easy sections. If you’re running out of space, it’s time to consider an upgrade! (For instructions on checking the amount of space available on your hard drive, see Check the Available Hard Drive Space on a Mac.) It’s generally recommended that you keep 5% or 5GB of space free (whichever is larger) to alleviate such issues. This can also help alleviate slow-downs, errors and other weirdness that can occur when your hard drive starts to get full. Adding a larger capacity internal hard drive will allow you to store more data without having to plug in external devices. Hard drives (or hard disk drives) are large capacity storage devices which store all of your data - everything from Mac OS X to your latest iTunes music album. Upgrading your MacBook’s internal hard drive is a simple way to store more documents, music, movies, applications and other files on your new Apple portable. Tip: Do you own a MacBook Pro? Check out two of our other articles: How to Upgrade Your MacBook Pro’s Hard Drive, and How to Upgrade Your MacBook Pro’s RAM.


 0 kommentar(er)
0 kommentar(er)
